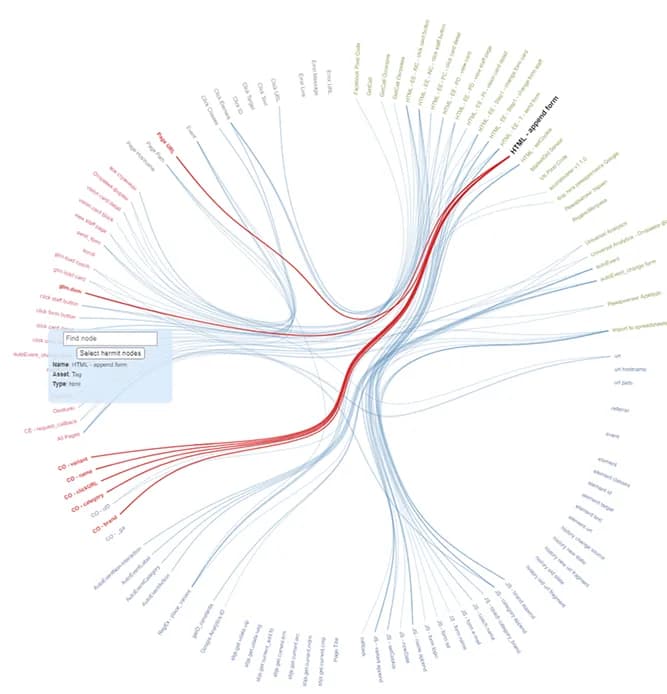Почему страница на русском?
Этот блог начинался давно, когда писать материалы на английском языке для меня было сложно, и для достижения большей аудитории он велся на русском. Но с началом полномасштабного вторжения в феврале 2022 года я решил прекратить писать на этом языке. Моя страна переживает тяжелые времена, но мы с верой смотрим в будущее, и я больше не хочу поддерживать использование русского языка для новых материалов. Те статьи, что уже есть, остаются на сайте как часть истории блога, напоминая о предыдущих этапах его развития.Як і Україна, цей блог продовжує активно зростати та зміцнюватись без використання російської мови, незважаючи на всі випробування, і впевнено рухається до майбутнього 💙💛
вс, 26 августа 2018 г.
Ускоряем настройку Google Tag Manager с помощью GTM Tools
Даже работа с таким превосходным инструментом, как Google Tag Manager иногда может перейти в рутину от которой хочется избавится. Особенно в те моменты, когда ты уже сотый раз настраиваешь одни и те же теги для разных контейнеров и аккаунтов. Да, конечно существует импорт/экспорт контейнеров, который позволяет быстро загрузить необходимые настройки, но для этого нужно эти настройки где-то хранить, чтобы они постоянно были под рукой. В такие моменты задумываешься, а не поручить ли эту работу какому-то роботу или облачному сервису. Если вы тоже ловили себя на такой мысли, тогда возрадуйтесь: GTM Tools by Simo Ahava и является тем, что вам нужно.
Итак, что же умеет этот инструмент:
Создание библиотеки шаблонов настроек Google Tag Manager с помощью GTM Tools
Для начала работы с инструментом переходим на сайт GTM Tools.

В открывшемся окне выбираем необходимый аккаунт Google и жмем кнопку “Разрешить”:

Далее выбираем необходимый нам аккаунт и контейнер, на основании которого будем создавать шаблон:

На следующем шаге мы увидим все действия, которые можно сделать с помощью инструмента GTM Tools. Для создания библиотеки шаблонов нам понадобиться пункт Inspect. Остальные разберем ниже, в следующих пунктах статьи.

Выбираем необходимую нам версию контейнера, скорее всего это будет последняя, и ниже будут отображены все теги, тригеры и переменный в этой версии:

Помимо названия элемента, в списке можно заметить еще два столбца: Cart Action и Links.

Первый и позволяет нам сформировать корзину с необходимыми настройками для создания шаблона. Второй показывает зависимости между элементами. Например, для тега Scrolling в моем случае существуют следующие зависимости:

Чтобы наш шаблон работал корректно, необходимо добавить и сам тег и все зависимые элементы. Делается это с помощью нажатия на соответствующие кнопки в полях Cart Action и Action. Далее переходим в корзину, где нас уже ждут необходимые элементы:

Чтобы создать шаблон на их основании нажимаем Save Cart. В открывшемся окне вводим название, описание и жмем Save:

Все созданные шаблоны можно найти в разделе Library:

Теперь, когда мы научились создавать шаблоны - давайте загрузим их в необходимый контейнер.
Клонирование и загрузка тегов, тригеров и переменных с помощью GTM Tools
GTM Tools позволяет загружать необходимые настройки в новый аккаунт двумя способами:
- загрузка с библиотеки шаблонов;
- клонирование элементов с существующих аккаунтов.
Ниже мы разберем каждый из вариантов.
Загрузка тегов, тригеров и переменных с библиотеки шаблонов
Выбираем необходимый нам шаблон и жмем кнопку Clone.

В открывшемся окне выбираем нужные нам аккаунт, контейнер и рабочую область и запускаем клонирование:

Если все прошло успешно, вы увидите надпись Process complete на зеленом фоне:

Вот и все, на этом. Всего лишь за несколько секунд, загрузка шаблона успешно выполнена. Да и все ваши шаблоны всегда у вас под рукой и привязаны к вашему Google аккаунту. Разве это не прекрасно?))
Если же у вас еще не созданы соответствующие шаблоны, но вы знаете, что в одном из ваших аккаунтов уже есть соответствующие настройки, вам подойдет второй вариант загрузки.
Клонирование элементов с существующих аккаунтов Google Tag Manager
По аналогии с действиями при создании шаблона вам необходимо добавить нужные элементы в корзину, только на последнем шаге, вместо Save Cart нажимаем Clone to container. Дальнейшие действия аналогичны предыдущему пункту.
Не забудьте изменить идентификатор аналитики и опубликовать изменения в интерфейсе Google Tag Manager.
Визуализация контейнера Google Tag Manager в GTM Tools
И последняя, но не по важности, из возможностей GTM Tools о которой хотелось бы сказать - Визуализация контейнера. Данная функция позволяет вам наглядно представить все взаимосвязи между элементами GTM контейнера.