
нд, 26 серпня 2018 р.
Прискорюємо налаштування Google Tag Manager за допомогою GTM Tools
Навіть робота з таким чудовим інструментом, як Google Tag Manager, іноді може перетворитися на рутину, від якої хочеться позбутися. Особливо в ті моменти, коли ви вже сотий раз налаштовуєте одні й ті ж теги для різних контейнерів та акаунтів. Так, звісно, існує імпорт/експорт контейнерів, який дозволяє швидко завантажити необхідні налаштування, але для цього потрібно десь їх зберігати, щоб завжди були під рукою. У такі моменти замислюєшся — а чи не доручити цю роботу якійсь автоматизації чи хмарному сервісу?
Якщо ви теж ловили себе на такій думці — радійте: GTM Tools by Simo Ahava — саме те, що вам потрібно.
Отже, що вміє цей інструмент:
Створення бібліотеки шаблонів налаштувань Google Tag Manager за допомогою GTM Tools
Для початку роботи з інструментом переходимо на сайт GTM Tools. У вікні, що відкриється, обираємо потрібний акаунт Google.

І натискаємо кнопку “Continue”.

Далі обираємо акаунт і контейнер, на основі яких створюватимемо шаблон.

На наступному кроці побачимо усі доступні дії, які можна виконати за допомогою GTM Tools. Для створення бібліотеки шаблонів нам потрібен пункт Inspect. Решту опцій розглянемо нижче.

Обираємо потрібну версію контейнера (зазвичай — останню), і нижче бачимо всі теги, тригери та змінні в цій версії.

Окрім назв елементів, у списку також є два додаткові стовпці: Cart Action і Links.

Перший дозволяє додати потрібні елементи в кошик для формування шаблону. Другий показує залежності між елементами. Наприклад, для тега Scrolling у моєму випадку є такі залежності:

Щоб шаблон працював коректно, потрібно додати як сам тег, так і всі залежні елементи. Робиться це натисканням відповідних кнопок у полях Cart Action та Action.
Після цього переходимо до кошика, де нас уже чекають усі обрані елементи.

Щоб створити шаблон на їх основі, натискаємо Save Cart. У вікні, що відкриється, вводимо назву, опис і натискаємо Save.

Усі створені шаблони можна знайти в розділі Library.

Тепер, коли ми навчилися створювати шаблони — давайте завантажимо їх у потрібний контейнер.
Клонування та завантаження тегів, тригерів і змінних за допомогою GTM Tools
GTM Tools дозволяє завантажити потрібні налаштування в новий акаунт двома способами:
- Із бібліотеки шаблонів.
- Через клонування елементів з існуючих акаунтів.
Нижче розглянемо обидва варіанти.
Завантаження тегів, тригерів і змінних із бібліотеки шаблонів
Обираємо потрібний шаблон і натискаємо кнопку Clone.

У вікні, що відкриється, обираємо потрібні акаунт, контейнер і робочу область, після чого запускаємо клонування.

Якщо все пройшло успішно, з’явиться напис Process complete на зеленому фоні.

Ось і все. Лише за кілька секунд шаблон завантажено. До того ж, усі ваші шаблони завжди під рукою та прив’язані до вашого Google-акаунту. Хіба це не прекрасно? :)
Якщо ж у вас ще немає створених шаблонів, але ви знаєте, що в одному з акаунтів уже є потрібні налаштування, тоді вам підійде другий варіант.
Клонування елементів із наявних акаунтів Google Tag Manager
За аналогією зі створенням шаблону, вам потрібно додати потрібні елементи в кошик, але на останньому кроці замість Save Cart натиснути Clone to container. Подальші дії ідентичні попередньому сценарію.
Не забудьте змінити ідентифікатор Google Analytics і опублікувати зміни в інтерфейсі GTM.
Візуалізація контейнера Google Tag Manager у GTM Tools
І остання (але не менш важлива) функція GTM Tools, яку хочеться згадати — візуалізація контейнера. Ця опція дозволяє вам наочно побачити всі взаємозв’язки між елементами GTM-контейнера.
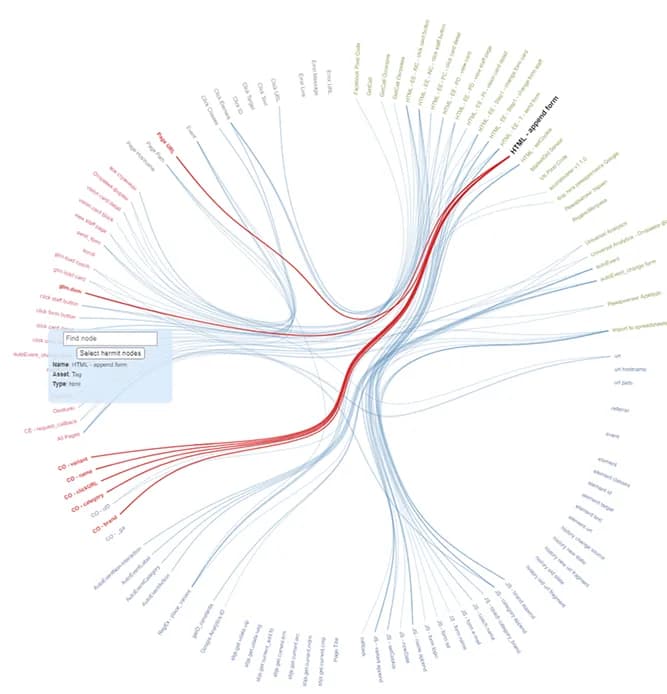

Вебаналітик, Маркетолог