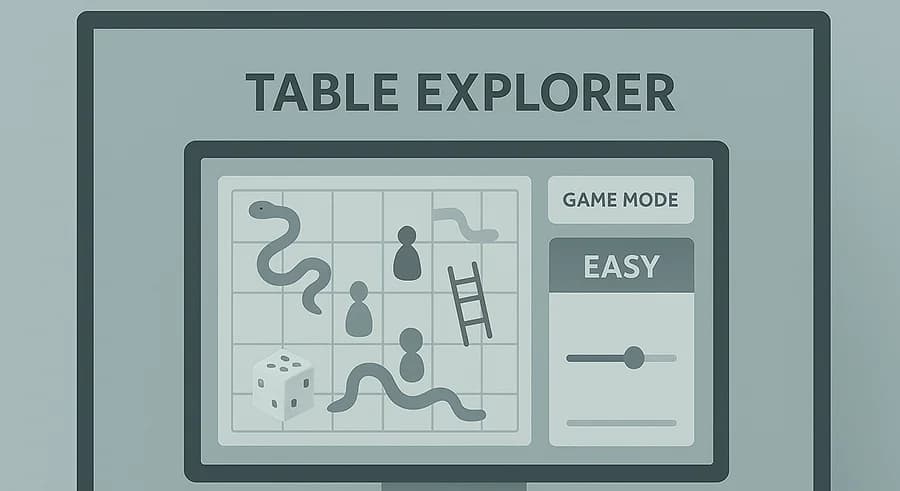
Thu, August 1, 2024
What is Table Explorer in BigQuery, Why It’s a Game Changer, and How It Makes Getting Started with BigQuery Much Easier
Last week, the Google BigQuery team rolled out an exciting update called Table Explorer, designed to help analysts — and anyone else working with BigQuery — tackle their tasks more easily and conveniently.
In short, this feature allows you to quickly explore table data in a user-friendly visual way and even write simple SQL queries.
Although the functionality is quite basic at this stage (and still in preview), I believe this tool is a real game changer. It significantly simplifies the entry point to BigQuery for non-technical specialists like marketers, PPC experts, SEOs, and others. And below, I’ll try to explain why.
But as always, let’s go step by step:
By “exploring data with Table Explorer,” I mean the ability to see the most popular values from a column and their count, sorted from highest to lowest.
In other words, BigQuery will automatically write a query like this for you (I don’t really know why DISTINCT is used here with GROUP BY, but just a reminder—this feature is still in Preview):
SELECT DISTINCT(`event_name`), COUNT(*) FROM
`learning-platform-370121.analytics_399190266.events_20240731` GROUP BY 1 ORDER BY 2
DESC LIMIT 10And the result looks like this:

Practical Examples of Use
Displaying the Most Popular Events
- Open BigQuery and go to the Table Explorer tab. Don’t forget to select the desired table. In my case, I’m using GA4 export data with the well-known schema.

2. You’ll see a blank screen and a single button: Select Fields. Click on it.

3. In the popup on the right, choose the columns you need — for this example, I selected event_name — then click Save.

4. That’s it — you now see the result:

In just a few seconds, without any SQL knowledge, we got the answer to: “What are the most popular events on a specific date?”
Counting the Number of Sessions by Device Category and Traffic Channel
You might think this is where it ends, since it seems like you can only count rows for now. But even with limited features, you can already do quite a lot—especially if you know you can further interact with the data using filters.
5. Let’s add traffic channel and device category to our data. Click Select Fields again, check device.category and session_traffic_source_last_click.manual_campaign.medium, and click Save.


6. Now that we see event counts broken down by device category and traffic channel, let’s apply a filter for the session_start event. Just check the event and click Apply.

If you’re paying attention, you’ll notice that the event counts have changed (compare the previous screenshot with the new one). That’s because a filter based on event name has been applied.

So now we’ve got the number of sessions for a specific day broken down by device category and traffic channel — without writing any SQL code. That’s pretty awesome!
For those who do know SQL — you’ll notice the system automatically wrote the filter clause for you.
As always with BigQuery, data processing is a paid operation, so the system will show you how much data will be processed.

Yes, the functionality is still limited — but there are other ways to use it effectively.
Checking for Duplicate Transactions
Here’s another popular use case—let’s quickly check whether there are any duplicate transactions in the project.
- In Select Fields, choose
ecommerce.transaction_idand click Save.

2. Check your data. In the screenshot below, you’ll see that one transaction ID appears three times — those are duplicates.

3. Let’s go further and find out whether these were made by one user or different users. First, add user_pseudo_id in Select Fields, then select the desired transaction and click Apply.

Here’s the result — we see that these are three different users, and it’s time to alert the developer, who most likely made a mistake when passing the data to the dataLayer.

Of course, it’s best to examine your data more thoroughly before reporting to the developer. For example, I added device.category and saw that this “single” transaction actually happened on different device categories, likely meaning the user visited the thank-you page multiple times from different devices—and the developer didn’t account for that scenario.

As you can see, even with this limited functionality, you can already do a lot — without writing SQL at all. You could actually do all of this without knowing SQL in the first place.
Instead of a Conclusion
If you’re someone who knows SQL well, the examples in this article might seem simple, and you might feel that Table Explorer is “nothing special” for now.
But keep in mind: this functionality is still in Preview, and it’s only a matter of time before it evolves to handle more complex tasks. Google is clearly focused on simplifying the BigQuery experience for regular users, aiming to attract a broader audience — including marketers who don’t know SQL.
And honestly, even for experienced analysts, this makes life a bit easier. Nothing’s stopping you from quickly building a simple query in Table Explorer, copying it, and continuing to work in your usual SQL editor.
Some Technical Notes to Wrap Up
- There are quite a few limitations at the moment. Here are the main ones:
- Only the top 10 most popular values are displayed;
- You can’t work with repeated fields, which means event parameters, user properties, and product data aren’t available right now;
- You can apply multiple filter values, but only from a single column. Filtering across two or more columns isn’t supported;
- You can only work within a single table — which hurts especially for marketers, considering GA4 export uses sharding;
You can read about other limitations in the official documentation
2. Also, as you’ve probably realized, under the hood Table Explorer simply runs standard SQL queries—even when you're just viewing the top 10 values without applying filters. Don’t forget this, since you’ll be paying for those queries )

And what are your thoughts on Table Explorer? Do you see a future for this feature and the changes it brings? What use cases have you already discovered for yourself? The comments are open for your thoughts and questions.
If you enjoyed this content, subscribe to my LinkedIn page.
I also run a LinkedIn newsletter with fresh analytics updates every two weeks — here’s the link to join.

Web Analyst, Marketer