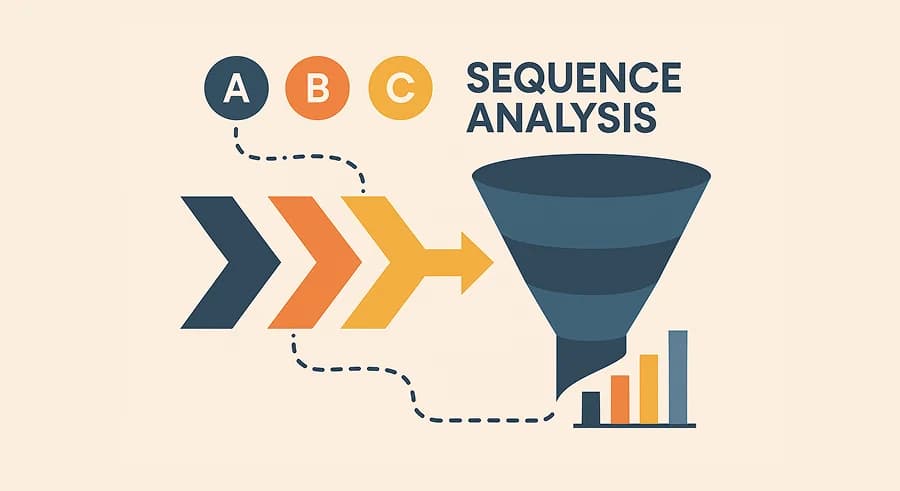
ср, 13 січня 2021 р.
Аналіз послідовностей у Google Analytics 4: Розширена інструкція по воронкам
UPDATED: 04-2025
Оригінальна стаття була написана 13 січня 2021 року і йшлося в ній про роботу з Google Analytics Universal, але при переїзді блогу на нову CMS я вирішив оновити матеріал, до актуальної версії Google Analytics 4.
Google Analytics 4 можна любити за багато речей: новий підхід до збору даних, нові показники, можливість об'єднати дані з сайту та мобільного додатка та багато іншого. Серед усього цього переліку я хотів би виділити два пункти: Explore (Дослідити) та імпорт даних у BigQuery. Кожен із них заслуговує на окрему серію статей. Почати я вирішив саме з блоку Explore (Дослідити), тому що цей функціонал є більш доступним.
Як ви вже знаєте, у центрі аналізу ми можемо використати одну з наступних методик:
- Free form (Довільна фома)
- Cohort exploration (Дослідження когорт)
- Funnel exploration (Дослідження послідовності конверсії)
- Segment overlap (Накладання сегментів)
- Path exploration (Дослідження шляху)
- User explorer (Статистика за користувачами)
- User lifetime (Загальна цінність користувача)
Сьогодні ми поговоримо про Funnel exploration (Дослідження послідовності конверсії), або по-простому, воронки в Google Analytics 4. Воронки завжди були одним з найпопулярніших методів аналізу в вебаналітиці, оскільки дозволяють зрозуміти на якому етапі ми втрачаємо користувачів. Але в Google Analytics Universal користуватися ними було майже неможливо. По-перше, воронок як таких, за винятком воронки розширеної електронної торгівлі, не було. По-друге, воронка електронної торгівлі була побудована по сеансам.

З приходом Google Analytics 4 ситуація змінилася, і тепер ми не обмежені воронкою Ecommerce, а можемо створювати послідовності на будь-який смак. Плюс до всього воронки в GA4 показують нам рух користувача, незалежно від того, було це в рамках одного сеансу або кількох.
Тепер давайте побудуємо нашу першу воронку. Наприклад, воронку єкомерсу з наступними кроками:
- Перегляд товару у списку
- Перегляд картки товару
- Додавання товару до кошика
- Перехід на етап оформлення
- Покупка
Якщо ви ще не відстежуєте події Ecommerce для Google Analytics 4 , рекомендую прочитати статтю на цю тему.
Оскільки багато читачів можуть бути знайомі з базовими принципами роботи воронок, нижче короткий план подальшої частини статті:
Приклад побудови базової воронки руху користувачів по сайту
Повернемося до нашої воронки. У найпростішій реалізації вона виглядатиме так:

Звертаю вашу увагу, що GA4 показує нам користувачів.
Щоб побудувати таку воронку потрібно виконати наступні дії:
- Створюємо порожній аналіз в блоці Explore (Дослідити)

2. На рівні налаштування вкладок вибираємо методику Funnel exploration (Дослідження послідовності конверсії)

3. Нижче в блоці Steps (Кроки) натискаємо на значок олівця та переходимо в режим редагування.

4. У меню, що відкрилося, прописуємо кроки воронки. Для цього в пункті 1 вибираємо потрібну нам подію, в моєму випадку view_item_list, а в пункті 2 вводимо назву кроку воронки. За аналогією робимо решту кроків для нашої воронки.

5. На цьому створення вашої першої воронки закінчено. Можна зробити собі чай та насолодитися результатом.

Принципи роботи послідовностей в Google Analytics 4
Приклад воронки вище - це найпростіший спосіб зрозуміти на якому етапі взаємодії з сайтом ми втрачаємо користувачів, але такий звіт не дозволяє отримати відповіді на багато питань. Ось кілька із них:
- Що роблять користувачі, які не переходять на наступний крок воронки?
- Скільки часу потрібно, щоб користувач перейшов з одного кроку воронки на наступний?
- Як наша воронка виглядає в динаміці?
Команда Google дуже добре постаралася, коли готувала методику Funnel exploration (Дослідження послідовності конверсії), адже ми можемо відповісти на питання вище і на деякі інші не виходячи з нашого звіту, але перш ніж ми приступимо, хочу позначити основні принципи та обмеження при роботі з послідовностям в Google Analytics 4:
- максимально послідовність може мати 10 кроків;
- ми можемо використовувати сегмент, в якості кроку;
- є можливість створювати воронки, в яких наступний крок йде як прямо за попереднім, так і опосередковано;
- можна встановити обмеження по часу між кроками воронки;
- послідовність може бути як відкритою, так і закритою;
- до звіту можна застосувати до чотирьох сегментів;
- є можливість використовувати параметр розподілу;
- можна переглядати тенденції кожного кроку;
- для тих, хто звик до Excel (і не тільки для них) — візуалізація включає таблицю даних.
Додаткові налаштування під час аналізу послідовностей
Тепер, коли вам відомі основні принципи, можна перейти до додаткових налаштувань. Дивимось на блок Visualization (Візуалізація).

Існує два типи візуалізації: Standard funnel (Стандартна послідовність) і Trended funnel (Послідовність конверсії з урахуванням тенденцій). Перший - це звична нам воронка:

Другий – відображення воронки в динаміці. Дозволяє зрозуміти, як змінюються показники на кожному кроці з часом. Суб'єктивно, було б корисно бачити як абсолютні значення, так і динаміку відсотка переходу на наступний етап. На жаль, наразі, така можливість відсутня.

- Make open funnel (Створити відкриту послідовність конверсії)

Як я вже писав вище, ми маємо можливість створювати закриті та відкриті послідовності. У закритій послідовності користувач обов'язково повинен пройти етап 2, щоб потрапити на етап 3, у відкритій, як видно на малюнку нижче, він може "телепортуватися" через певні кроки воронки.

- Segment comparisons (Порівняння сегментів)

Один з найкорисніших пунктів налаштування. Дозволяє порівняти воронку для різних сегментів користувачів. Наприклад, можна порівняти воронку для користувачів з різних країн, як на прикладі вище.
- Steps (Кроки)
Це основний пункт налаштування нашої послідовності. Загалом тут все просто - вказуємо потрібні нам кроки і натискаємо кнопку Apply (Застосувати). Окремо хочу виділити два цікаві моменти налаштування:
- Time Constraint (Часове обмеження). Тепер можна не тільки вибрати етапність кроків, але й задати часовий проміжок, за який користувач повинен перейти на наступний крок. У прикладі нижче мене цікавлять лише користувачі, які переглянули картку товару протягом 1 хвилини, після перегляду товару у списку.

При цьому не обов'язково перераховувати час у хвилини, вибір дуже гнучкий:

2. Можливість вибирати кроки, які йдуть одразу після попереднього, так і в будь-який час після попереднього. Якщо нас цікавлять користувачі, які одразу після перегляду картки товару додали товар до кошика, вибираємо пункт Is directly followed by (Одразу після попереднього кроку). Якщо ж нас просто цікавить воронка руху користувача до покупки, більше підійде варіант Is indirectly followed by (У будь-який час після попереднього кроку).

- Breakdown (Розподіл)
Це налаштування трохи схоже на Segment comparisons (Порівняння сегментів). Відмінність у тому, що попередньо не потрібно створювати сегменти, а можна просто вибрати будь-який параметр розподілу. З мінусів – розподіл відображається лише у таблиці. На послідовності змін ви не помітите.

Розподіл має також додаткове налаштування Rows per dimension (Рядків на параметр), яке дозволяє вивести лише основні X значень для параметра.
- Show elapsed time (Показати витрачений час)
Ще одна дуже цікава і корисна функція, завдяки якій можна дізнатися, скільки часу у користувача займає перехід з одного кроку воронки на наступний. На прикладі нижче ми бачимо, що в середньому проходить 21 година 59 хвилин від першого перегляду картки товару до додавання товару в кошик.

Звертаю увагу, час вимірюється саме між першими діями кожного кроку. Давайте розглянемо приклад нижче. Користувач мав дві сесії 10 та 12 січня. У цьому випадку час від перегляду картки товару до додавання до кошика буде розрахований між рядками, виділеними зеленим кольором, і становитиме 2 дні 1 годину 10 хвилин.

Така опція буде корисна не для всіх послідовностей, але для інтернет-магазинів дуже актуально.
- Next action (Наступна дія)
Це налаштування допоможе вам, якщо ви шукаєте відповідь на наступне або аналогічне запитання: "Ну ок, в кошик вони товари не додають після перегляду картки товару, а що ж тоді вони роблять?". Зрозуміло, для відповіді на це питання краще використовувати спеціальну методику Path exploration (Дослідження шляху), але коротку відповідь можна отримати просто обравши у цьому пункті параметр Event name (Назва події). Тепер при наведенні на крок воронки ми можемо побачити 5 найбільш типових дій, які роблять користувачі після проходження певного етапу.

До речі, якщо побачивши в топі типових дій page_view ви задались питанням “І що ж за сторінки вони дивляться?”, на нього теж можна отримати відповідь. Для цього в налаштуванні Next action (Наступна дія) замість параметру Event name (Назва події) оберіть параметр Page title (Назва сторінки).

- Filters (Фільтри)
Останній пункт налаштування дозволяє нам встановити фільтри. У цьому кроці нічого незвичайного немає, потрібно просто прописати умову фільтрації. У моєму випадку я вирішив подивитися воронку тільки для ПК.

Робота з даними воронки в інтерфейсі Google Analytics 4
Крім того, що ви можете налаштувати воронку під свої потреби, також є можливість взаємодіяти з отриманими даними. Як ви вже помітили, при наведенні на крок послідовності можна побачити кількість та відсоток користувачів, які перейшли на цей крок з попереднього, а також 5 найбільш типових наступних дій та час, який потрібний для переходу з попереднього кроку.

Крім цього, ви також можете взаємодіяти зі звітом правою кнопкою миші. При цьому, натискаючи у різних місцях звіту, ви отримуєте різний результат:
- При натисканні на крок воронки можна створити сегмент з користувачів, які дійшли до певного кроку або ж переглянути цих користувачів у більш детальному звіті:

Ось такий детальний звіт відкриється перед вами, якщо вибрати пункт View users (Переглянути користувачів):

- При натисканні на маленький квадратик під воронкою можна зробити аналогічні дії для користувачів, які перервали послідовність на певному кроці:

- Ну і наостанок, при натисканні правою кнопкою в таблиці з розподілом крім перерахованих вище дій можна також в один клік задати потрібний фільтр:

Замість заключення
Тепер ви знайомі з усіма тонкощами дослідження послідовностей у Google Analytics 4. Звичайно, можливості не обмежуються прикладами, які я навів у статті, але сподіваюся, що інформації буде достатньо для старту вашої роботи з цією методикою. У коментарях діліться своїми ідеями щодо використання функціоналу послідовностей у роботі маркетологів та аналітиків.
Якщо вам сподобався матеріал — підписуйтесь на мій канал в Telegram та Facebook.

Вебаналітик, Маркетолог