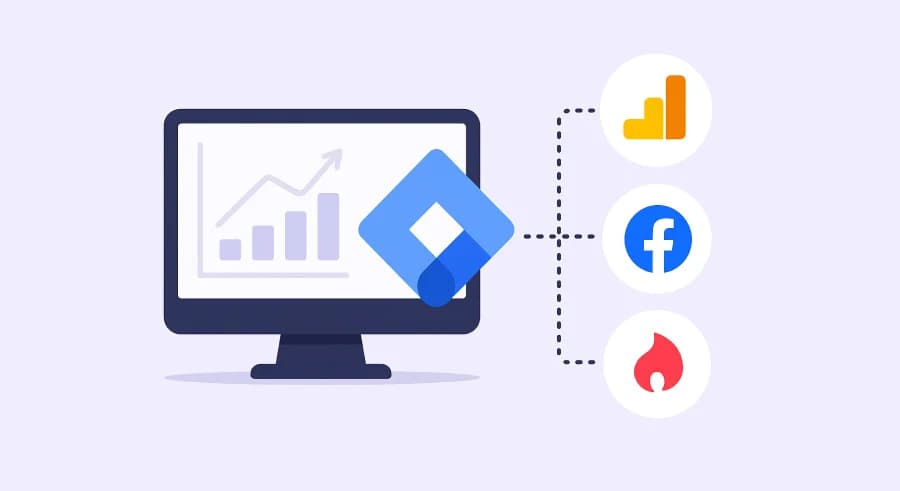
чт, 16 травня 2019 р.
Встановлення основних систем аналітики за допомогою Google Tag Manager: Google Analytics 4, Facebook Pixel, Hotjar
Оригінальна стаття була написана 16 травня 2019 року і йшлося в ній про передачу даних до Google Analytics Universal, але при переїзді блогу на нову CMS я вирішив оновити матеріал, до актуальної версії Google Analytics 4.
Основна причина, через яку Google Tag Manager встановлюють на сайт - це налаштування систем аналітики без допомоги програміста. У цій статті ми розглянемо, як встановити на ваш сайт три основні системи аналітики: Google Analytics 4, Facebook Pixel та Hotjar.
- Встановлення Google Analytics 4 за допомогою диспетчера тегів Google
- Установка Facebook Pixel за допомогою GTM
- Установка Hotjar
Перед тим як ми почнемо, хотілося б сказати, що всі вищезгадані системи аналітики, а також інші сервіси встановлюються за одним сценарієм:
- Створюємо відповідний тег (для кожної системи він різний);
- Додаємо тригер, зазвичай це All Pages (Всі сторінки);
- Публікуємо зміни як нову версію. Так як ця дія однакова для всіх, її я розпишу в цьому блоці.
Після внесення потрібних змін та перевірки коректності за допомогою режиму налагодження вам необхідно опублікувати зміни як нову версію. Ви можете як опублікувати кожен тег окремо, так і опублікувати кілька тегів в одній версії. Для публікації необхідно натиснути кнопку Опублікувати зверху праворуч:

Не забудьте вказати назву версії, яка підкаже вам надалі, які опції ви опублікували:
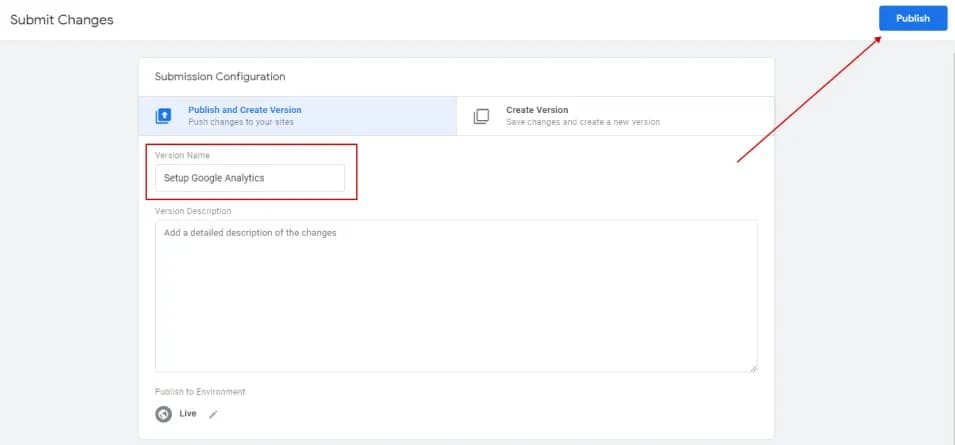
Встановлення Google Analytics 4 за допомогою диспетчера тегів Google
Все доволі просто. Створюємо тег типу Google Tag з наступними налаштуваннями:
- У полі Tag ID (Ідентифікатор показника) вводимо ID потоку Google Analytics 4
- Додаємо тригер All Pages (Всі сторінки)
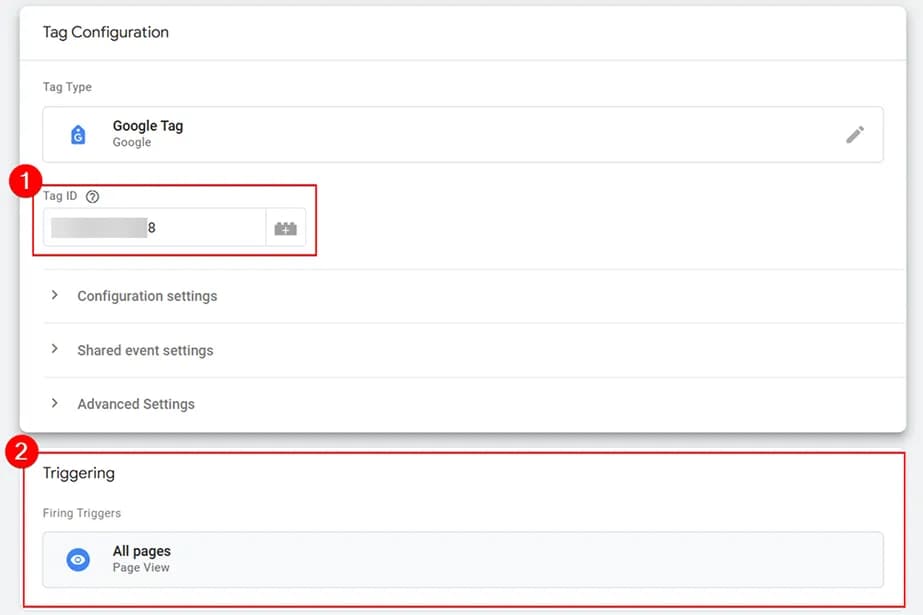
Ідентифікатор Google Analytics 4 можна знайти на вкладці Admin (Адміністратор), у пункті Data streams (Потоки даних). Заходимо в Data collection and modification (Збирання й змінення даних) -> Data streams (Потоки даних) -> (Ідентифікатор показника):
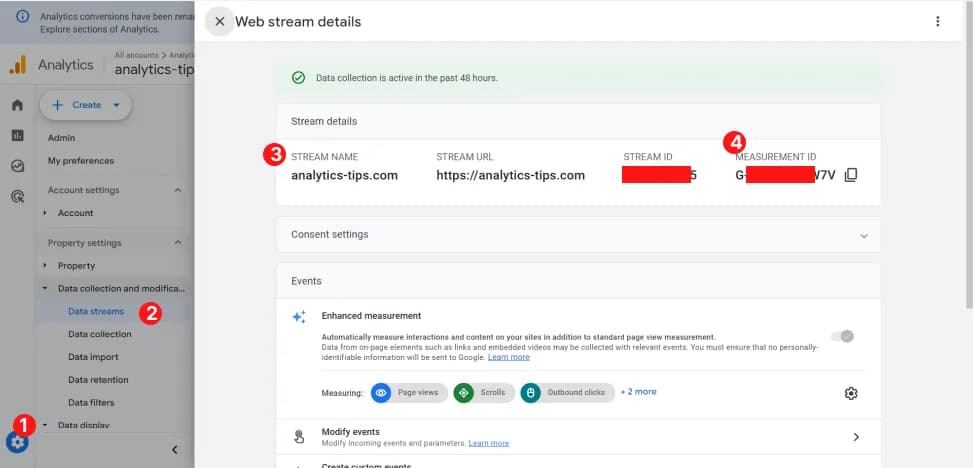
І на цьому все. Не забудьте опублікувати контейнер.
Щоб переконатися, що ви все зробили правильно, відкрийте ваш сайт і перейдіть до звітів у режимі реального часу в Google Analytics 4. Там ви повинні побачити щонайменше одного користувача:
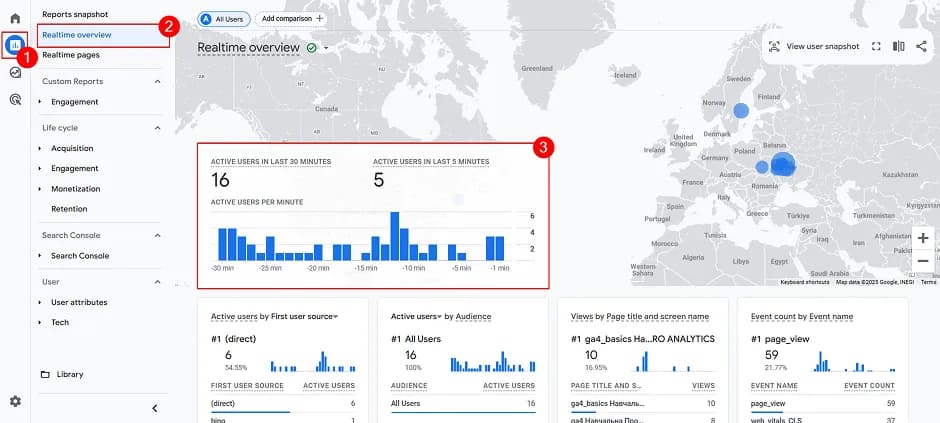
Звісно, після встановлення кодів треба налаштувати GA4. Ви можете дізнатися, як це зробити, прочитавши статтю "Покроковий гайд з налаштування Google Analytics 4 (GA4)".
Установка Facebook Pixel за допомогою GTM
Установка Facebook Pixel відбувається ще простіше. Не забудьте скопіювати код Facebook Pixel перед початком налаштування.
Створюємо тег із наступними налаштуваннями:
- Тип тега Custom HTML (Користувацький тег HTML);
- У пункті HTML вставляємо скопійований код Pixel;
- Тригер - All Pages.
На цьому все, всього три дії і не забувайте їх опублікувати.
Ви також можете скористатись альтернативним способом, використовуючи шаблон тегу з галереї ком'юніті, як я описував тут. Дії будуть майже ті ж самі, тільки вставляти доведеться не весь код, а лише ідентифікатор пікселя.
Установка Hotjar за допомогою Google Tag Manager
Для налаштування тега Hotjar необхідно також всього три дії:
- Вибираємо тип тега Hotjar Tracking Code;
- У полі Hotjar Site ID вказуємо потрібний ідентифікатор. Знайти його можна на вкладці код відстеження:

Додаємо тригер All Pages.
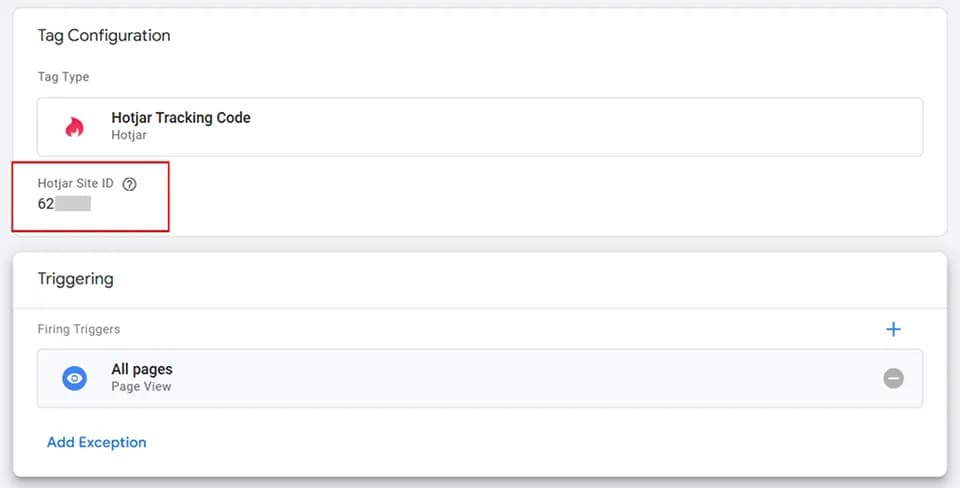
Замість висновку
Встановлення базових кодів аналітики це лише початок. У наступних статтях ви можете дізнатися, як збирати додаткову інформацію за допомогою надсилання подій:
- Відстеження кліків на елементи сайту за допомогою Google Tag Manager: Розширений посібник
- Відстеження кліків на посилання за допомогою Google Tag Manager: Практичний посібник з прикладами
- Відстеження відправки форми за допомогою базового тригера GTM
- Відстеження відправки форми за допомогою тригера Видимість елемента
Якщо вам сподобався матеріал — підписуйтесь на мій канал в Telegram та Facebook.

Вебаналітик, Маркетолог