The original article was written on May 28, 2019, and it focused on sending data to Google Analytics Universal. However, during the migration of the blog to a new CMS, I decided to update the content to reflect the current version — Google Analytics 4.
Form submission is one of the main ways to collect leads on a website. The simplest way to gain more insights is to send form submission data to Google Analytics 4.
There are many ways to implement forms, which means there are also many ways to track them. I’ve already written an article on how to track user interactions with forms using Google Tag Manager. But that article didn’t cover working with the basic Form Submission trigger, which I want to walk you through now.
Here’s the algorithm: first, try the method from this article. If it doesn’t work — check out the one mentioned above. There’s also another blog post about tracking form submissions using the Element Visibility trigger.
- Introduction to the Form Submission trigger
- Built-in Form category variables
- Practical setup of a trigger and tag for sending data to GA4
- Instead of conclusion
Before we begin, let’s cover why the method below may not work. There are only two main reasons:
- The
submitevent doesn’t occur. The Form Submission trigger relies on thesubmitevent in the browser. If it’s not triggered, the tracking won’t work. This often happens when custom requests like AJAX are used to submit the form. - The
submitevent occurs, but doesn’t reach thedocumentlevel. GTM doesn’t attach event listeners to every form individually; it listens at thedocumentlevel. If something (like a jQuery handler returningfalse) stops event propagation, GTM won’t detect the submission.
If your form falls into one of these scenarios, you’ll either need to coordinate with your developer or use one of the alternative methods discussed in other blog articles.
Introduction to the Form Submission Trigger
Configuring a Form Submission trigger in GTM is very similar to working with the Just Links trigger. You’ll find parameters like Wait for Tags and Check Validation, which serve nearly identical functions.
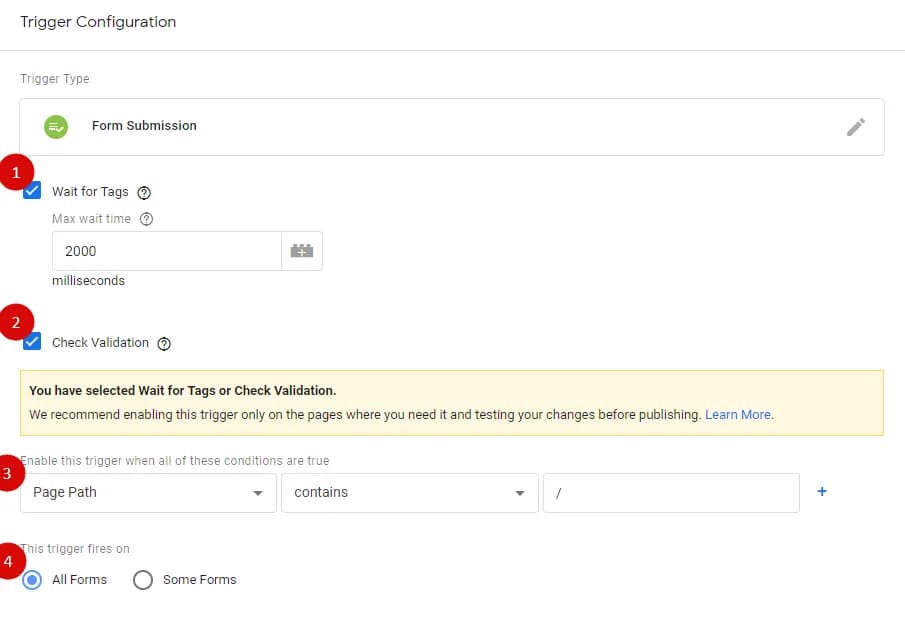
- Wait for Tags – This setting pauses the form submission until all tags that rely on the trigger are fired, or until the timeout expires (default is 2000 ms).
- Check Validation – When checked, the trigger will not fire if the form’s default action (submit/redirect) is blocked.
- Enable this trigger when all of these conditions are true – This appears only when either of the above two options is enabled. It lets you specify conditions under which the trigger will activate. Don’t confuse this with the “Trigger Conditions” setting, which defines when a tag will fire.
In practice, unless you have specific needs (e.g. dealing with form errors), most of these parameters are not used. The main configuration is usually set under the Trigger Conditions.
Built-in Form Category Variables
It’s always puzzled me why GTM even includes a Forms category for built-in variables, as their data is nearly identical to variables in the Clicks category. But for completeness, let’s briefly go through them.
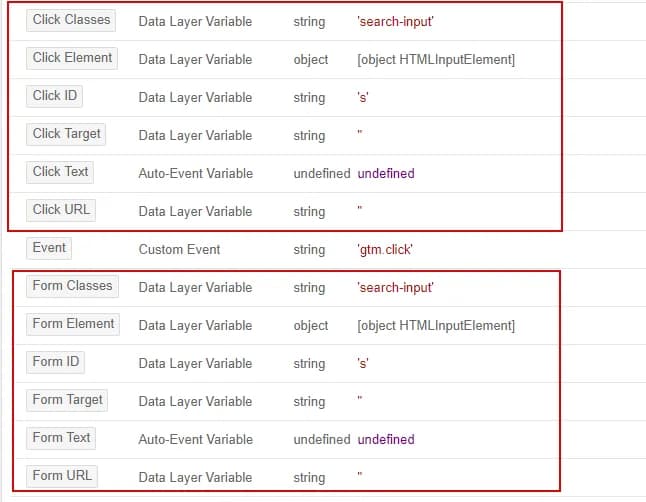
- Form Element – Returns the HTML element involved in the action. (It’s not limited to form submissions — it could be a click, visibility event, etc.) Technically, it returns the value of
gtm.elementfrom the dataLayer. - Form Classes – Returns the element’s class attribute (
gtm.elementClasses). - Form ID – Returns the ID attribute string (
gtm.elementId). - Form Target – Returns the
targetattribute (gtm.elementTarget). - Form URL – Returns the
hreforactionattribute (gtm.elementUrl). - Form Text – Returns the element’s
textContentorinnerText.

In practice, you usually don’t need to use the Forms variables — the equivalent ones in the Clicks category will work just fine.
Practical Setup of the Trigger and Tag for GA4
Now that you understand the theory, let’s move on to practical setup.
Using the Form’s ID
To set up the trigger, we first need to identify something unique about the form — such as its ID or a CSS selector. Open the page’s source code and find the <form> tag.
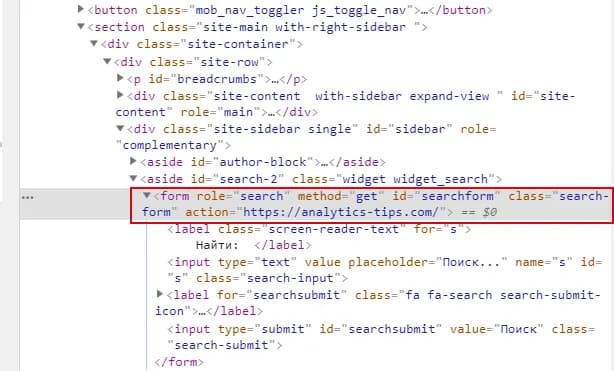
Copy the value of the id attribute (e.g. searchform). Go to GTM and create a new Form Submission trigger. Under Trigger Conditions, choose the Click ID variable and paste in the ID value.
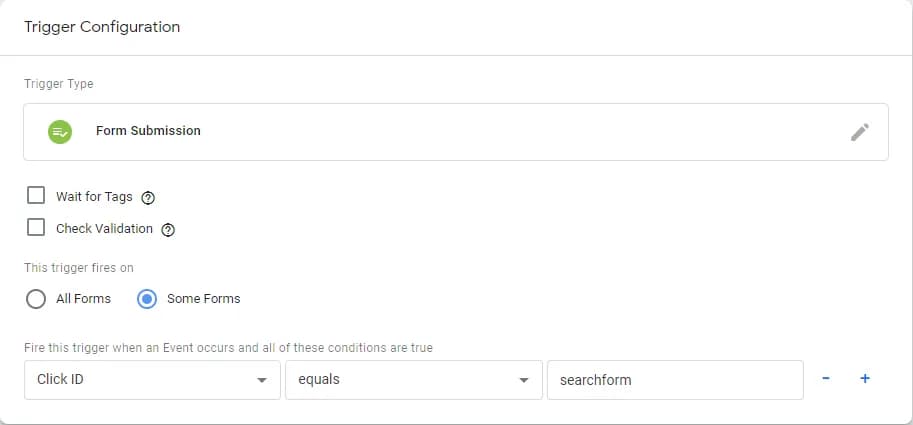
If everything is set up correctly, you’ll see the trigger fire when the form is submitted in GTM preview mode:
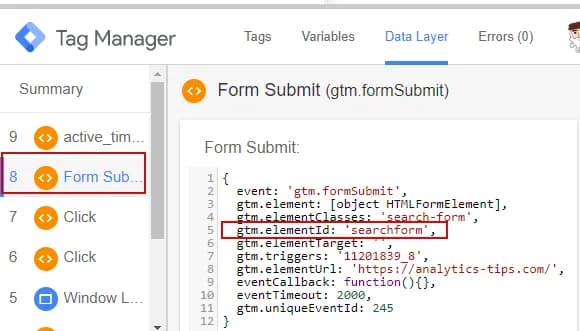
Then set up a tag to send the event to Google Analytics 4. Example below:
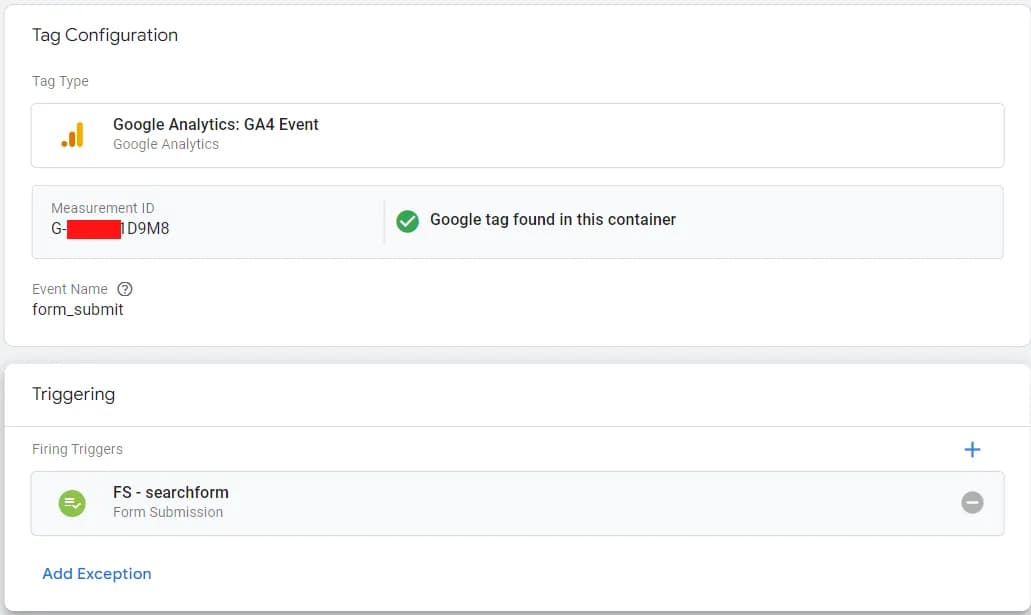
Using a CSS Selector
If your form doesn’t have an ID, you can use CSS selectors instead. Right-click the form element in the browser’s dev tools and select Copy > Copy selector:
To ensure you’ve copied a selector that accurately captures the form, you can use my PROANALYTICS browser extension, which highlights all matching elements on the page.
When configuring the trigger, use Click Element in the Trigger Conditions, and select Matches CSS selector as the condition. Then paste your copied selector into the input field:
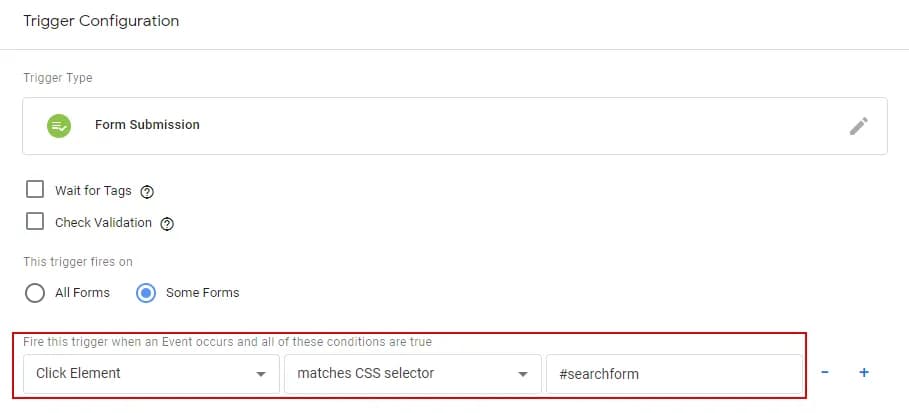
The tag setup for sending data is the same as described in the previous section.
Instead of conclusion
Tracking form submissions with the basic trigger is a simple yet effective method. If you’re lucky, your setup process will look like this:
- Identify the form’s unique ID or CSS selector
- Configure a Form Submission trigger with the appropriate condition
- Set up a tag to send the data to Google Analytics 4
- Optionally, configure a key event (formerly known as a conversion) in GA4
Also check out these related articles on tracking user actions:
- Tracking form submissions using the Element Visibility trigger
- Tracking user interaction with forms via Google Tag Manager – This guide is more technically advanced but works with all types of forms.
If you enjoyed this content, subscribe to my LinkedIn page.
I also run a LinkedIn newsletter with fresh analytics updates every two weeks — here’s the link to join.

Web Analyst, Marketer
